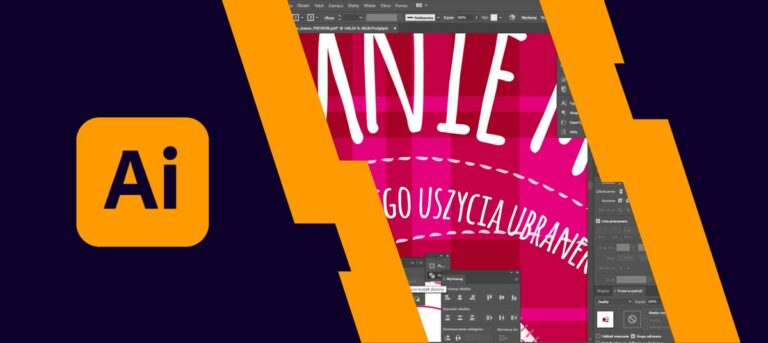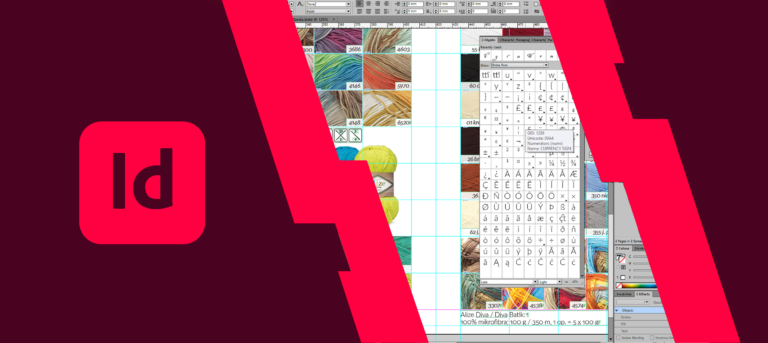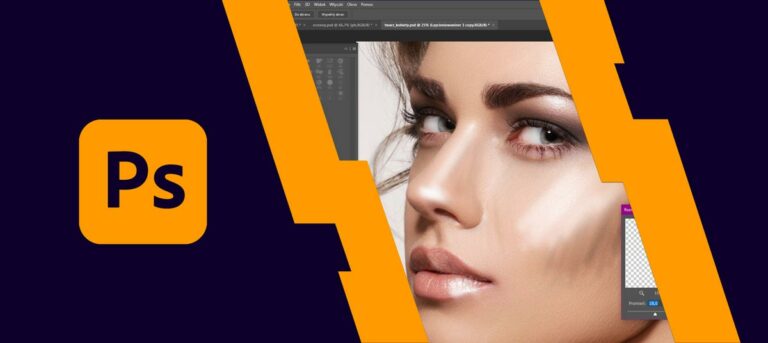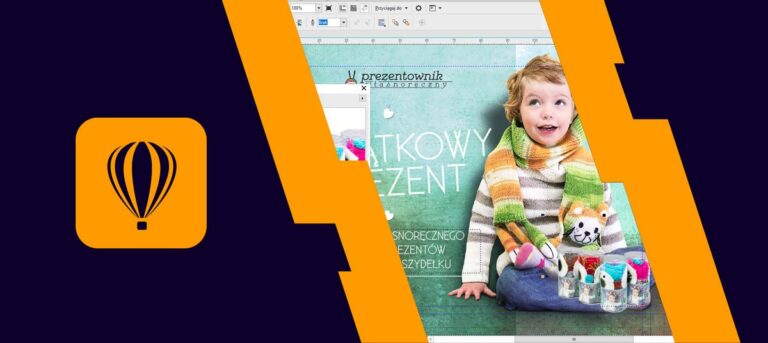Retusz i restauracja zdjęć
Opracowała: Beata Krzyś.

Co to jest retusz i czym jest restauracja zdjęć?
Retusz to lekkie poprawianie zdjęcia, wydobycie ze zdjęcia wszystkiego co najlepsze, usunięcie drobnych niedociągnięć, które przeoczyliśmy na etapie robienia zdjęcia.
Restauracja zdjęcia to naprawa zdjęcia, które już się mocno zestarzało. Na przykład mamy jakąś wartościową unikatową odbitkę na papierze i chcemy przywrócić mu dawną jakość. Z upływem czasu zdjęcie się zniszczyło, pogięło. Inna sytuacja – mamy już tylko film na błonie fotograficznej i po zeskanowaniu do komputera widać tu także upływ czasu, wyblakłe kolory brak kontrastu.
Zanim przejdziemy do zagadnień związanych z retuszem zdjęć bezpośrednio – warto wdrożyć parę pomocnych uwag, które przyspieszą pracę nad retuszem zdjęć.
Pomocne uwagi przy pracy z retuszem:
Używaj skrótów klawiaturowych, oszczędzają czas i ręce.
Można też tworzyć własne skróty do często używanych poleceń: Edit/Keyboard Shortcuts and Menus.
Narzędzia mają najczęściej skróty pochodzące od angielskich nazw narzędzia oraz wybór kolejnego narzędzia z podmenu jest możliwy przez wielokrotne kliknięcie z shiftem.
Jeżeli wolimy przełączać się miedzy ukrytymi narzędziami bez wciskania shift należy wcisnąć skrót crtl+K i odznaczyć pole Use shift Key for Tool switch (użyj klawisz shift do przełączania narzędzi).
Krycie narzędzia można zmieniać wpisując odpowiednią cyfrę z klawiatury, cyfra „0” ustawia 100%
Aby określić przepływ Flow, który odpowiada za szybkość nakładania farby podczas wciskania wybranego klawisza od 0 do 9 trzymamy shift.
Nawiasy [ ] zwiększają i zmniejszają rozmiar pędzla, shift i { } zmieszają i zwiększają twardość pędzla.
Jeżeli często wykorzystujemy dane ustawienie narzędzia warto wykorzystać możliwość zapisywania ustawień narzędzi:
- przygotowujemy własną bibliotekę ustawień narzędzia kadrowanie (Crop), czyli wybieramy narzędzie kadrowanie i na pasku opcji ustawiamy potrzebne wartości.
- aby zachować te ustawienia naciskamy przycisk Tool (narzędzie) znajdujący się z lewej strony paska opcji.
- a następnie przycisk Create New Tool Preset (Utwórz nowe ustawienia narzędzia) lub ikonkę ze strzałką aby rozwinąć menu palety Tool Presets i wybrać polecenie Nowe ustawienia narzędzia.
Palety przydatne przy pracy ze zdjęciami.
Najważniejsze palety mają przypisane klawisze funkcyjne:
»» Pędzle – F5
»» Color – F6
»» Warstwy – F7
»» Info – F8
»» Actions – Alt+F9
Często używane palety można gromadzić razem oraz wrzucać do studni palet, gdy się kliknie na zakładkę w studni palet to rozwija się ona w całości.
Uporządkowanie palet pozwala oszczędzić czas i nerwy i uniknąć zmęczenia.
Otwieraj jak najmniej palet.
Tab – otwiera i chowa wszystkie palety jednocześnie.
Shift + Tab – otwiera i chowa wszystkie palety za wyjątkiem narzędziowej palety.
Nieużywane palety odłącz od grupy i zamknij.
Zdecyduj gdzie umieścić palety, oszczędza to czas podczas chowania i wyświetlania palet, pojawią się ponownie w miejscu gdzie się je umieściło, można ustawioną przestrzeń roboczą zachować sobie i nadać jej logiczną nazwę.
Twórz zadania, które przypiszą podstawowe polecenia do najczyściej używanych przestrzeni roboczych, istnieją też gotowe przestrzenie robocze przeznaczone do danego typu zdań, przypisano im skróty klawiaturowe oraz pokolorowano najczęściej używane polecenia.
Dobrze jest pracować w trybach pełnego ekranu: przełączanie przyciskiem F.
Dobrze jest pracować z dwoma monitorami, na jednym mamy wszystkie palety na innym pracę, wymaga to dwóch kart graficznych lub karty dual-head, drugi monitor może być tańszy lub używany, przy instalowaniu karty określamy, który monitor będzie monitorem głównym.
Poeksperymentuj z ustawieniami monitora, jeżeli jesteśmy w stanie odczytać bez problemu menu przy większej rozdzielczości ekranu warto ja zachować, zwiększając w ten sposób obszar roboczy.
Adobe Bridge - program, który bardzo pomaga
Programu Adobe Bridge można użyć do przeglądania, obracania, nazywania, sortowania, oceniania, organizowania i otwierania plików a także do automatyzowania tworzenia stykówek, galerii internetowych lub pakietów obrazków, oraz zastosować to do całych pakietów zdjęć.
Panele zawierają palety: foldery, ulubione, metadane, słowa kluczowe, podgląd. Ich rozmiar można zmienić według uznania, mamy też łatwe do przełączania przestrzenie robocze.
Jeżeli pracujemy z dwoma monitorami można w jednym ustawić Photoshopa a drugim Bridge.
Szybka zmiana trybu wyświetlania obrazka.
Ponieważ retusz najbardziej wydajny wykonujemy w powiększeniu 100% i 200%, umiejętność szybkiego poruszania się w obrazku jest bardzo ważna.
- używać lupki,
- Ctrl+Alt+0
- Spacja i prawy przycisk myszy i wybieramy opcję Aktual Pixels (rzeczywista wielkość).
- w lewym dolnym rogu wprowadź wielkość 100%
- kliknij dwukrotnie ikonę narzędzia rączka
- Ctrl+ 0
- Kliknij spację i prawym przyciskiem myszy i wybieramy opcję fit on screen (dopasuj ekran)
Aby powiększyć lub pomniejszyć lub przesunąć obraz:
- Ctrl+Spacja – myszka powiększa
- Alt+Spacja – pomniejsza
- spacja pozwala przesuwać obraz
- powyższe operacje wykonane z shiftem działają jednocześnie na kilka obrazów, które są otwarte.
- Ctrl+spacja i klikamy w obszar który chcemy powiększyć, lub wybór lupki.
Dopasowanie szerokości i wysokości jednocześnie:
- Home – pokazuje lewy górny róg zdjęcia,
- End – prawy dolny,
- Page down – powoduje przesunięcie w dół o pełną wysokość ekranu,
- Page up – w górę,
- Ctrl+ Page Up w lewo o cała szerokość,
- Ctrl+ Page Down – prawo o pełną szerokość ekranu.
Aby przyspieszyć pracę można też używać – Menu kontekstowe. Warto pamiętać, że dla każdego narzędzia jest inne to menu, a dodatkowo kliknięte z Shiftem jest również zmienia nam menu.
Znaczenie warstw:
Kilka porad przydatnych przy pracy a dotyczących warstw:
Background – nigdy nie pracujemy na tej warstwie, zawsze na jej kopii, warstwa ta służy jako punkt odniesienia „przed” i „po”.
Crtl+J – robi kopię danej warstwy.
Mamy następujące rodzaje warstw: tło, kopie warstw, warstwy częściowe, warstwy dopasowania, warstwa pusta, warstwa neutralna, warstwa wypełnienia, warstwy złączone, warstwy Smart Object.
Nazywanie i układanie warstw, przyspiesza pracę, umożliwi to łatwiejsze przesuwanie wybranej warstwy przy użyciu menu kontekstowego narzędzia Move.
Grupy warstw umożliwiają szybkie dotarcie do odpowiedniej warstwy, porządkowanie zbyt dużej ilość warstw, transformowanie, przenoszenie między plikami. Grupom warstw można nadać kolory aby określać relacje między nimi. Pomaga też blokowaniu warstw, edycji. Tworzenie i korzystanie ze spójnych grup warstw oraz odpowiednie ich nazywanie są niezbędne do efektywnej pracy, zwłaszcza gdy pracuje się w grupie osób.
Spłaszczanie lub usuwanie warstw wykonujemy dopiero przed drukowaniem lub przeniesieniem do innego programu, warto zawsze zachować kopię obrazu w postaci niespłaszczonej ze wszystkimi warstwami.
Poprawianie kontrastu i korekty tonalne.
Poprawianie charakterystyki tonalnej i kontrastu obrazu przypomina zmianę atmosfery panującej w pokoju po włączeniu światła.
Podkreślenie jasnych i ciemnych obszarów zmienia bezbarwną nudną fotografię na pełen ekspresji obraz.
Zalety obrazów o dużej głębi bitowej.
Zdjęcia 8-bitowe czarno-białe może zawierać maksymalnie 256 odcieni szarości. 24-bitowy obraz RGB składa się z trzech kanałów koloru, natomiast 32-bitowy obraz CMYK z czterech. Każdy kanał zawiera 256 odcieni szarości. 256 odcieni szarości nie daje wystarczającego pola manewru do przeprowadzania wysokiej jakości korekty tonów i kolorów.
Ilość bitów na kanał:
»» 8 bitów – 256 odcieni szarości
»» 10 bitów – 1024 odcieni szarości
»» 12 bitów – 4096 odcieni szarości
»» 16 bitów – 65 536 odcieni szarości
Warto popracować na obrazku o większej głębi, a następnie przekonwertować kopię pliku do 8-bitowego trybu. Wymaga to jednak dużej przestrzeni operacyjnej i zajmuje dużo pamięci RAM. Dodatkowo nie wszystkie filtry pracują z 16-bitowymi obrazkami.
Jeżeli poddamy obrazek korekcie i w histogramie pojawią się białe linie, oznaczające luki, będą to miejsca w których brakuje informacji. Należy unikać pojawiania się luk na wykresach ponieważ podczas druku w miejscach tych mogą pojawić się zmiany nasycenia barw i posteryzacja (smużenie). Wówczas zamiana 8-bitowego obrazka na 16-bitowy w Photoshopie nic nie da. Taka sztuczka nie uzupełnia brakujących informacji.
Tonalność i histogram.
Oszacowanie wyglądu obrazu przed przystąpieniem do pracy jest niezwykle istotne. Powinno się określić charakterystykę tonalną zdjęcia oraz wyobrazić sobie, jak ma wyglądać obraz po zakończeniu prac. Technika ta została opracowana przez Ansela Adamsa i Edwarda Westona. Wyobrażając sobie ostateczny rezultat, stwarzasz cel do którego można dążyć i skupić się na nim i nie pogubić się w możliwościach.
Zdjęcia, na których szczegóły koncentrują się w zakresie świateł są określane jako tzw. high-key, zdjęcia o dość ciemnej charakterystyce tonalnej określa się jako low-key, a te w których przeważająca większość detali jest w półcieniach – medium-key.
Tematyka zdjęcia oraz ilość świtała obecnego podczas fotografowania także wpływają na charakterystykę tonalną obrazu. Jeżeli nie jesteśmy pewni z jakim zdjęciem pracujemy za pomocą polecenia Window > Histogram można to określić.
Histogram to graficzne przedstawienie proporcji pikseli znajdujących się na określonych poziomach jasności. Obszar cieni znajduje się po lewej a świateł z prawej strony wykresu. Im więcej pikseli znajduje się na określonym poziomie, tym wyższy w tym miejscu histogram. W ten sposób można określić gdzie zawarta jest większość informacji w obrazie. Można w ten sposób określić czy zdjęcie jest typu low-key, high-key czy ma pełną charakterystykę tonalną od cieni do białych fragmentów oraz czy ma zróżnicowaną charakterystykę tonalną dwoisty charakter. Nie istnieje idealny histogram. Można też oglądać histogramy dla poszczególnych kanałów oraz podwójne wykresy pokazujące wartości tonów przed i po dokonanych zmianach.
Paletę Histogram można dopasować do swoich upodobań, na przykład pokazać jednocześnie histogramy wszystkich kanałów. Najbardziej dokładny histogram otrzymuje się gdy zdjęcie jest wyświetlone w rzeczywistym rozmiarze, histogram można odświeżać ikonką ze strzałkami w prawym górnym rogu.
Ocenianie jasności obrazu przy pomocy narzędzi pomiarowych:
Kroplomierz jest cyfrowym densytometrem, za pomocą którego można mierzyć wartości kolorów i tonów, narzędzie próbnik kolorów pozwala umieszczać na obrazu próbników koloru, paleta Info wyświetla wartości.
Śledzenie zmian tonalnych za pomocą próbników koloru.
Można na obrazie określić do 4 próbkowanych punktów i wyświetlić je w palecie Info. Można je przesuwać i określić za ich pomocą cienie, światła, półtony i czwarty dowolnie wybrany ton, odczyty pokazują wartości tonów przed korektą i po niej. Wartości te pojawiają się podczas gdy mamy wybrane narzędzie kroplomierz. Aby usunąć próbniki koloru, kiedy narzędzie Color Sampler jest aktywne, przytrzymać należy Alt i przesunąć kursor nad próbnik, pojawi się ikona nożyczek i usunie się próbnik klikając prawym przyciskiem myszy. Clear na pasku opcji usuwa wszystkie próbniki.
Wykonanie próbnika kolorów.
Próbnik koloru to pasek składający się z różnych odcieni szarości. Różnica pomiędzy nimi jest zawsze taka sama, stanowią obiektywne punkty odniesienia. Pozwalają określić charakterystykę tonalną zdjęcia.
Można zrobić własny próbnik kolorów w pliku o 300 dpi i wielkości 10 x 1 cm, można wybrać czarno biały gradient, bez zaznaczonej opcji dithering, przytrzymując klawisz Shift narysować gradient przez cały pasek, a następnie polecenie Obrazek > Dopasuj > Posteryzacja i w polu Levels wpisujemy wartość 21.
Warstwy dopasowania.
Umożliwiają dokonywanie korekt bez 1niszczenia informacji w obrazku, gdyż przeprowadzamy konieczne korekty tonalne pozostawiając oryginalne dane nienaruszone, aż do momentu spłaszczenia zdjęcia.
Zmiany ustawień krycia warstw pozwalają na dopasowanie siły zastosowanej korekcji.
Tryby mieszania określają matematyczne zależności pomiędzy daną warstwą a warstwami leżącymi poniżej i pozwalają na szybkie poprawnie jasności obrazu.
Niezależność od rozdzielczości pozwala na przenoszenie warstw pomiędzy obrazami o różnych rozmiarach.
Poprawianie cieni i świateł przy użyciu poziomów (Levels).
Korygowanie kontrastu przy pomocy Krzywych (Curves).
Wydajność pracy dzięki trybom mieszania oraz wielokrotnemu użyciu warstw korekcyjnych.
Korygowanie charakterystyki tonalnej wybranych fragmentów obrazu.
Retuszowanie portretów.
Dobry retusz wymaga dokładnego oka, i cierpliwości, szacunku i ostrożności. Zależy nam na tym aby wydobyć na światło dzienne to co jest najlepsze w danej osobie.
Rolą osoby retuszującej portret jest zaakcentowanie naturalnych atrybutów danej osoby przy jednoczesnym usunięciu skaz i innych elementów rozpraszających uwagę.
Można to zrobić za pomocą kontrastu, kolorów i odpowiednio zaakcentowanych szczegółów.
Retusz przebiega w następujących etapach:
1. Opracowanie strategii retuszowania portretów.
2. Techniki usuwania elementów rozpraszających uwagę i poprawiania konturów.
3. Korekcji tekstury skóry i detali twarzy.
4. Stosowaniu efektów twórczych i malarskich.
Usuwanie przebarwień na skórze.
Metoda pierwsza – stempel.
Celem jest usuniecie piegów czy przebarwień z zachowaniem jak największej ilości szczegółów powierzchni.
- Wybieramy stempel (S) z miękką końcówką o wielkości przekraczającej lekko znamię, które chcemy usunąć.
- Następnie wybieramy tryb Lighten (jaśniej), tak aby stempel oddziaływał wyłącznie na piksele ciemniejsze od tych które znajdowały
się w próbkowanym obszarze. Piksele jaśniejsze (w odcieniu skóry) pozostaną nienaruszone. Będziemy zamalowywać jedynie znamiona wyraźnie ciemniejsze. - W przypadku znamion jaśniejszych należy wybrać tryb Darken (Ciemniej).
Metoda druga – Punktowy pędzel korygujący.
Wybierz punktowy pędzel korygujący (J) o odpowiedniej miękkiej końcówce i kliknij w przebarwiony punkt, ten pędzel dobrze nadaje się do zmiany niewielkich obszarów.
Metoda trzecia – Lasso.
Zaznacz lassem (L) obszar zdrowej skóry nieco większy niż znamię które chcesz usunąć w pobliżu tego znamienia.
- W menu Zaznacz > Wtapianie wpisz wartość 2 piksele. Wtapianie rozmywa krawędzie zaznaczenia.
- Używając klawisza Alt + Ctrl przeciągnij strzałką zaznaczenie w miejsce które chcesz wyretuszować.
- Usuń selekcję.
Retuszowanie piegów i trądziku.
- Wybierz polecenie Filtr > Blur > Gaussian Blur.
- Ustaw promień rozmycia tak, aby zniknęły wszystkie piegi i trądzik. Rozmycie fotografii nie ma znaczenia.
- W palcie Historia cofnij się do kroku Otwórz zdjęcie.
- Wybierz pędzel historii i ustaw go w polu gdzie był stan rozmywania filtrem.
- Ustaw tryb pracy tego narzędzia na Lighten (Jaśniej). Będzie on oddziaływać na te obszary, które są ciemniejsze od tych ze stanu w
którym obraz był rozmyty. - Zamalowujemy pędzlem historii te ciemniejsze obszary. Ich obraz staje się mniej intensywny.
Można zmniejszyć stopień krycia pędzla tak aby twarz nie wyszła zbyt jasno.
Usuwanie ciemnych kręgów pod oczami.
Można to zrobić używając stempla z miękką końcówką oraz trybem Lighten i zmniejszonym kryciem. Wybieramy z Alt obszar w pobliżu cieni.
Można też użyć Łatki (klikamy Shift+J tak długo aż wybierzemy odpowiednie narzędzie). Łatka powinna pracować w trybie Source (źródło).
- Zaznaczamy obszar który chcemy zmienić robiąc jego selekcję a następnie przesuwamy go do takiego miejsca, które jest czyste i bez widocznych ostrych krawędzi.
- Zwalniamy przycisk myszy narzędzie pobierze próbkę tekstury i kolorystyki wybranego miejsca a następnie nałoży tę próbkę w
miejscu, które zaznaczyliśmy na początku. - Usuwamy selekcję.
Usuwanie oznak starzenia..
Metoda pierwsza – Pędzel Korygujący.
- Wybierz pędzel korygujący z twardą końcówką i odpowiednio szeroki.
- Kliknij z Altem w gładką skórę. Oryginalna faktura skóry zostanie zachowana.
- Aby poprawić jeszcze działanie pędzla należy w jego opcjach ustawić kąt -49 stopni i zaokrąglenie 16%, twardość na 100% a odstępy – Spacing na 25%.
- Używając tak dobranego pędzla można uniknąć powtarzalności i sztuczności uzyskanego efektu klonowania.
Metoda druga – retusz profesjonalny.
- Tworzymy kopię warstwy (ctrl+J) na tej warstwie wykonamy retusz.
- Wykonujemy retusz jak w powyższej metodzie.
- Zmniejszamy krycie warstwy tak aby zmarszczki były delikatnie widoczne.
- Podobny efekt można wykonać przy użyciu narzędzia Fade (zanik) – menu Edytuj, jeżeli wykona się je niezwłocznie po zakończeniu retuszu przy użyciu pędzla korygującego. Podobnie zmniejszamy krycie w oknie dialogowym tego polecenia, aby w ten sposób
przywrócić część retuszowanych zmarszczek.
Metoda trzecia – Łatka.
- Wybieramy opcję łątka z trybem źródło i obrysowujemy którąś ze zmarszczek.
- Przeciągamy zaznaczenie do obszaru zdjęcia, a którym skóra na twarzy postaci jest gładka i pozbawiona zmarszczek. Uważamy aby nie najechać na jakieś krawędzie bardziej wyraźne.
Zmiana koloru włosów.
Dodaj warstwę dopasowania Balans kolorów.
- Ustaw właściwości dopasowania kolorów tak aby kolor aby uzyskać pożądany kolor włosów, cieni półcieni oraz świateł.
- Wlej kolor czarny w maskę tej warstwy dopasowania używając skrótu Alt + Delete.
- Wybierz narzędzie pędzel z miękką końcówką, ustaw kolor biały i zamaluj nim obszar włosów, odsłaniając je.
- Ustaw tryb mieszania tej warstwy na kolor oraz zmniejsz krycie tak aby nadać odpowiedni odcień włosom.
Szybkie wybielanie białek oczu.
- Wykonaj zaznaczenie białek w oczach lassem z wtapianiem 2 px, za pomocą opcji Obrazek > Dopasuj > Barwa/Nasycenie (Hue/Saturation) ustaw pożądany kolor oczu.
- Operując zakresem reds, zmniejsz nasycenie koloru i zwiększ jasność.
Inny sposób jest następujący:
- Użyj warstwy dopasowania Krzywe, ustaw jej tryb mieszania na tryb screen (mnożenie odwrotności).
- W całą maskę wlej kolor czarny a następnie białym kolorem pędzla zamaluj na masce białka oczu łącznie z krawędziami powiek.
- Zmniejsz też stopień krycia tej warstwy na 55%.
Uwydatnianie i rozjaśnianie oczu.
- Zastosuj do zdjęcia filtr Unsharp Mask, ustaw zdjęcie na przeostrzone.
- Ponów operację z tymi samymi ustawieniami tyle razy aż oczy będą odpowiednio rozświetlone, reszta zdjęcia będzie miała szumy i przekłamania,
- W palecie historia wróć do kroku otwarcia zdjęcia.
- Pędzlem historii z miękką końcówką należy pomalować źrenice oka.
Zmiana koloru oczu.
- Włączamy narzędzie Color replacement (zastąp kolor).
- Ustawiamy kursor nad okiem, którego tęczówka stanowi wzorzec koloru, jaki chcemy uzyskać.
- Klikamy z Alt, aby pobrać próbkę barwy.
- Powracamy do fotografii, na której będziemy zmieniać kolor oczu i rozpoczynamy malowanie tęczówek. Kolor pobrany z poprzedniego zdjęcia będzie zastępował naturalną barwę. Dobrze jest to robić w dużym powiększeniu.
Uwydatnianie brwi i rzęs.
- Zaznacz brwi, nie musi być to dokładne zaznaczenie.
- Skopiuj je na osobną warstwę używając skrótu Ctrl+J.
- Ustaw tryb warstwy na mnożenie.
- Kliknij w przycisk maski trzymając klawisz Alt, spowoduje to utworzenie maski wypełnionej kolorem czarnym.
- Ustaw kolor pędzla na biały i miękką końcówkę, średnicą pędzla ma byś równa mniej więcej szerokości brwi w najszerszym miejscu, zamaluj brwi regulując grubość pędzla nawiasami [ ], spowoduje to przywrócenie efektu zaciemnienia brwi.
Gdy efekt okaże się zbyt intensywny można go zmniejszyć regulując stopień krycia warstw – Lassem zaznacz oczy postaci z grubsza, postąp podobnie jak wyżej.
Wybielanie zębów.
- Zaznacz lassem zęby z wtapianiem 1 px, użyj warstwy dopasowania Hue / Saturation z zaznaczonymi żółciami.
- Zmniejsz nasycenie żółtych odcieni.
- Następnie dla całości zakresu ustaw większą jasność.
Usuwanie niepożądanych odbić światła.
Użyj stempla z trybem Darken z miękką końcówką i 50% kryciem o dużej średnicy. Stempel będzie usuwać wyłącznie te fragmenty, które są jaśniejsze od próbkowanego obszaru, czyli niepożądane refleksy światła na twarzy.
Zaawansowane wygładzanie skóry i zmiękczenie obrazu.
- Skopiuj warstwę używając dwa razy Ctrl+J.
- Wyłącz widoczność warstwie na samej górze, na warstwie w środku ustaw tryb Darken, rozmyj ją rozmyciem gaussowskim ok. 40 px i ustaw krycie na 40%.
- Ukryj tą warstwę.
- Przejdź na warstwę na samej górze i ustaw tryb Lighten, rozmyj ją gaussowsko o 60 px.
- Po zastosowaniu filtra ponownie wybierz warstwę środkową i zmniejsz jej stopień krycia do 40 %.
- Następnie ukryj widoczność Background i dodaj nową pustą warstwę, ustaw ja na górze.
- Trzymając naciśnięty klawisz Alt z podręcznego menu tej palety, wybierz opcję Merge Visible (połącz widoczne) – spłaszczona wersja dokumentu zostanie ustawiona na nowej warstwie.
- Wyświetl Background i ukryj dwie warstwy w środku – kopie; warstwie Layer 2, tej utworzonej przed chwilą zmniejsz krycie do 40%.
Zmniejszenie krycia górnej warstwy daje efekty ogólnego zmiękczenia obrazu; chcemy jednak zachować dobry kontrast i ostrość w obszarach zawierających ważne szczegóły: oczy, usta. W tym celu dodaj maskę do warstwy, zamaluj na czarno miękką końcówką wszystkie obszary które powinny zachować ostrość, usta, włosy i ubranie.
Poprawianie uśmiechu.
Użyj filtru Liquify dobierając wielkość i tryb działania filtru
Cyfrowa operacja nosa.
- Zaznacz lassem nos i nieco większy obszar.
- W menu Select > Feather ustaw wtapianie na 10 pikseli.
- Użyj skrótu Ctrl+J aby skopiować zaznaczony obszar do oddzielnej warstwy obrazu.
- Za pomocą transformacji Ctrl+T ustaw zbieg perspektywiczny trzymając klawisze Shift+Alt+Ctrl i przesuwając za prawy górny uchwyt do wewnątrz – nos wygląda na złamany.
- Następnie bez klawiszy przesuń za środkowy uchwyt w dół, przywracając prosty kształt nosowi.
- Gdy coś jest źle dopasowane włącz background i wyretuszuj stemplem wystające obszary „starego nosa”.
Podobnie można postąpić przy wygładzaniu fałdów tłuszczu oraz wydłużaniu twarzy.